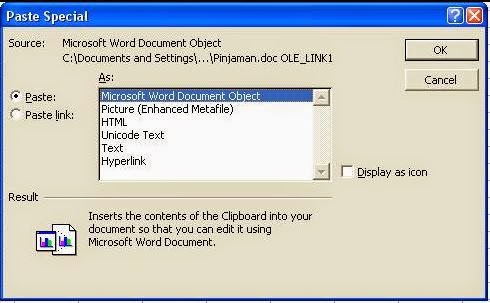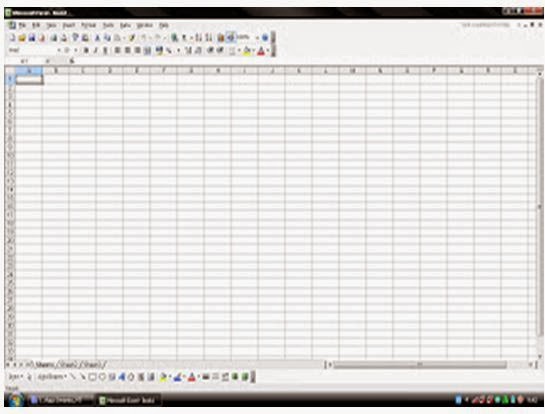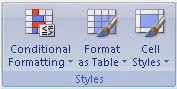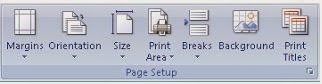Proses Belajar
Antusias siswa mengikuti pelajaran di sekolah.
Para Guru SMA
Guru yang sedang mengikuti upacara bendera pada hari senin.
Photo Bersama siswa - siswi
Para penerus bangsa.
Siswa - Siswi SMA di Perpustakaan
Aktifitas siswa - siswi di perpustakaan.
Siswa Praktikum di Labor
Praktek yang dilakukan siswa - siswi pelajar sma di labor .
Rabu, 05 Agustus 2015
Senin, 20 April 2015
Beranda
|
|||||||||||||||
Selasa, 14 April 2015
Minggu, 12 April 2015
Menyisipkan Dokumen Microsoft Word ke dalam MS Excel
17.37
No comments
Kita dapat menyisipkan dokumen Microsoft Word sebagai objek
ke dalam Microsoft Excel. Halaman ini dapat digunakan sebagai komentar
terhadapa laporan yang kita buat dengan Microsoft Excel. Kita juga dapat
menyunting isi dokumen Microsoft Word tanpa harus keluar dari program Microsoft
Excel.
Jika
kita ingin menyisipkan dokumen Microsoft Word ke dalam Microsoft E$xcel, maka
kita dapat menggunakan langkah-langkah berikut.
(1) Dari aplikasi Microsoft Word, pilih naskah yang akan
kita sisipi ke dalam worksheet Microsoft Excel.
(2) Dalam aplikasi Microsoft Word berikan perintah Copy dari
toolbar atau tekan Ctrl + C.
(3) Dengan menggunakan fasilitas taskbar, pindah ke aplikasi
Microsoft Excel. Dari menu Edit dalam Microsoft Excel, pilih Paste Special
sehingga muncul kotak dialog Paste Special.
(4) Dari kotak daftar As, pilih Microsoft Word Document
Object.
(5) Dari dun tombol yang ada, pilih Paste atau jika kita
ingin membuat data ini terhubung dengan sumbernya, plih Paste Link sehingga
akan di buat hubungan (link) antara sumber data dengan objek.
(6) Klik OK.
Pengertian Microsoft excel
16.53
No comments
Pengertian Microsoft excel adalah Program aplikasi pada Microsoft Office yang digunakan dalam pengolahan angka (Aritmatika). Program ini sering digunakan oleh para akutan untuk menuliskan atau mencatat pengeluaran dan pemasukan didalam perusahaan atau suatu lembaga maupun instansi-instansi kecil. Microsoft Excel juga sering digunakan oleh ibu rumah tangga untuk menulis atau mencatat keuangan dalam rumah tangga sepertihalnya pengeluaran atau pemasukan dalam tiap bulan atau minggu.
Microsoft Excel adalah program kedua yang mandasar dalam suatu computer setelah Microsoft Word, keduanya saling berkaitan dalam kehidupan sehari-hari. Banyak para akutan yang mengerti dan bisa mengoprasikan program ini tapi bukan hanya seorang akuntan saja yang bisa anak smp pun juga bisa mengoprasikan program ini, karena dibangku smp kita telah mempelajari tentang Microsoft Excel.Microsoft Excel sangat berguna untuk masalah-masalah keuangan bahkan utang piutang pun juga bisa dicatat dalam program ini. Para ahli computer menciptakannya untuk mempermudah kita dalam keuangan dalam kehidupan kita.
Kamis, 09 April 2015
Cara Membuat Piramida Penduduk Pada Excel
19.02
No comments
Piramida penduduk merupakan grafik komposisi penduduk berdasarkan jenis kelamin dan kelompok umur atau usia. Jumlah penduduk dibagi dulu berdasarkan jenis kelamin laki dan perempuan, kemudian untuk masing-masing kelompok umur dari jenis kelamin itu dibuat grafik batangnya. Piramida penduduk berguna untuk mengetahui kondisi demografi suatu wilayah, seperti potensi ekonomi, produktivitas dan ketergantungan penduduk, hingga keseimbangan penduduk laki dan perempuan pada usia perkawinan.
Piramida penduduk dapat dibuat dengan mudah pada aplikasi Microsoft Excel, berikut adalah caranya:
1. Buat Tabel Komposisi Penduduk
Piramida penduduk dapat dibuat dengan mudah pada aplikasi Microsoft Excel, berikut adalah caranya:
1. Buat Tabel Komposisi Penduduk
Tabel komposisi penduduk dibuat dengan memasukkan jumlah penduduk suatu wilayah berdasarkan jenis kelamin dan kelompok umur. Biasanya kelompok umur dibagi 5 tahunan agar hasilnya lebih akurat terutama ketika membandingkan antara penduduk usia usia produktif dengan penduduk usia anak-anak dan lansia.
2. Buat Tabel Persentase
2. Buat Tabel Persentase
Ini adalah tabel yang nanti akan digunakan untuk membuat grafik piramida penduduk. Tabel ini dibuat dengan membandingkan jumlah penduduk pada masing-masing jenis kelamin dan kelompok umur dengan total jumlah semua penduduk untuk semua kelompok umur. Misalnya pada gambar di bawah, persentase penduduk perempuan untuk kelompok umur 0-4 tahun diperoleh dengan membagi jumlah penduduk perempuan untuk usia balita (6.674) dengan jumlah semua penduduk di wilayah itu (170.533) sehingga diperoleh hasil sebesar 7,75 persen.
Tabel untuk membuat piramida penduduk. Sebelah kiri merupakan tabel komposisi penduduk, sedangkan sebelah kanan merupakan tabel persentasenya.
Karena pada piramida penduduk diagram batangnya dibuat dengan arah yang berbeda, dimana salah satu jenis kelamin arah diagramnya ke kiri sedang yang lain dibuat ke kanan, maka hasil persentase salah satu jenis kelamin nilainya dibuat negatif. Caranya adalah dengan mengalikan hasil persentase yang sudah diperoleh dengan nilai -1 pada salah satu jenis kelamin. Untuk gambar di atas saya memilih membuat negatif nilai persentase untuk penduduk laki-laki.
3. Buat Grafik Piramida Penduduk
Setelah tabel persentase jenis kelamin untuk masing-masing kelompok umur telah selesai dibuat maka langkah selanjutnya adalah membuat grafik piramida penduduk. Caranya dengan memblok variabel jenis kelamin serta nilai persentasenya, kemudian klik insert, dan pilih grafik batang yang posisinya setara (stacked bar).
4. Merapikan Grafik
Ini merupakan langkah terakhir dalam pembuatan grafik piramida penduduk. Walau kesannya hanya merapikan atau mempercantik, namun langkah ini wajib untuk dilakukan agar interpretasi grafiknya menjadi benar.
- Tambahkan Label Kelompok Umur Pada Grafik
Ketika grafik baru selesai dibuat, maka masing-masing kelompok umur akan dibagi menjadi kelompok umur 1, 2, 3, dst, padahal yang diinginkan adalah agar label yang muncul adalah kelompok umur. Maka yang perlu dilakukan adalah mengklik kanan pada bagian tersebut kemudian pilih “select data“, maka akan muncul kotak dialog untuk memilih data yang ingin dimunculkan. Pada bagian horizontal atau axis labels klik “edit” kemudian blok value pada kelompok umur, kemudian klik OK.
- Hilangkan Gap dan Tambahkan Garis
Dalam grafik piramida penduduk, tidak boleh ada jarak antar batang (gap width) pada masing-masing kelompok umur, karena jika ada jarak atau renggang, maka itu artinya ada kelompok umur yang belum masuk dalam perhitungan. Nah, untuk menghilangkan jarak tersebut maka grafik perlu dimodifikasi, caranya adalah mengklik kanan pada grafik batang, kemudian pilih “format data series“, kemudian pada bagian “series options” ubah nilai gap width menjadi 0% sedang pada bagian “fill and line” pilih solid line.
- Hilangkan Nilai Negatif Pada Grafik Piramida Penduduk
Nilai persentase untuk jenis kelamin laki-laki masih bernilai negatif, padahal angka sebenarnya tidak bernilai negatif. Maka untuk menghilangkan nilai negatif tersebut, klik kanan pada angka, kemudian pilih “axis labels”, di bagian number pilih custom, kemudian masukkan nilai “#.##0;#.##0” (silahkan dicopy paste), maka nilai negatif akan hilang.
- Tambahkan Judul dan Efek Bila Perlu
Grafik piramida penduduk pada dasarnya telah selesai dibuat dengan sempurna, namun jika ingin lebih cantik lagi, bisa ditambahkan judul, atur ukuran font pada label, serta tambahkan beberapa efek seperti efek bayangan, sehingga hasilnya akan seperti gambar di bawah.
Bagi anda yang tidak ingin direpotkan dengan pembuatan tabel dan grafik, kami menyediakan contoh piramida penduduk yang sudah jadi dan bisa anda download, nanti anda tinggal mengedit data pada tabel saja, maka grafik piramida penduduk akan berubah dan menyesuaikan dengan sendirinya.
Mencetak Lembar Kerja Microsoft Excel
10.08
No comments
Pada cara ini, kita akan mencetak dokumen yang telah kita buat, berikut beberapa tahapnya;
1. Buka lembar kerja yang akan dicetak, blok area yang ingin dicetak, contohnya bisa dilihat seperti pada gambar di bawah ini;
2. Tampilkan jendela print dengan cara menekan tombol kombinasi "Ctrl + P" pada kerboard komputer, atau
- Untuk Office 2007 tekan Office Button => Print => Print, untuk lebih jelasnya silahkan lihat gambar di bawah ini;
- Untuk Office 2003 tekan File => Print, untuk lebih jelasnya silahkan lihat gambar di bawah ini;
- Pada printer name, pilih printer yang akan digunakan. Umumnya, printer yang paling sering dan yang sedang online akan langsung dipilih secara otomatis, jadi kita tidak perlu mengikuti langkah ini dan langsung pergi ke langkah selanjutnya. (lihat gambar dibawah ini pada poin nomor 1)
- Pilih range atau jangkauan halaman yang akan dicetak (lihat gambar pada point nomor 2)
1. All, diperuntukkan untuk pencetakan seluruh halaman
pada lembar kerja.
pada lembar kerja.
2. Page(s) From ... To ... , diperuntukkan untuk
pencetakan halaman yang telah ditentukan pada
suatu lembar kerja yang sedang aktif.
pencetakan halaman yang telah ditentukan pada
suatu lembar kerja yang sedang aktif.
- Pada kotak "Print what" yang bisa dilihat pada gambar diatas point nomor 3, merupakan pilihan dokumen yang akan kita cetak saat pencetakan dokumen, diantaranya dapat kita...
1. Pilih "Selection" untuk mencetak dokumen yang
sebelumnya telah diblok, dan ubah
sebelumnya telah diblok, dan ubah
range pencetakan menjadi "All" (pengaturan nomor 4)
2. Pilih "Active Sheet(s)" untuk mencetak lebar kerja
yang sedang aktif saat ini, atau yang
yang sedang aktif saat ini, atau yang
mudahnya mencetak dokumen yang sedang kita lihat.
3. Pilih "Entire workbook" untuk mencetak seluruh
lembar kerja pada workbook (buku kerja) pada
microsoft excel yang sedang dibuka saat ini.
lembar kerja pada workbook (buku kerja) pada
microsoft excel yang sedang dibuka saat ini.
- Pada kotak "Copies" merupakan pengaturan berapa banyak salinan dokumen yang akan kita cetak. Pada kotak copies kita dapat menemukan tulisan "Collate" yang gunanya adalah melakukan pencetakan dokumen kedua setelah pencetakan dokumen pertama selesai dicetak, sedangkan apabila kita menghilangkan tanda centangnya, maka dokumen akan disalin pada setiap lembar-lembar halaman.
- Tekan "OK" untuk memulai pencetakan dokumen.
- Kalau agan ingin melihat hasil dari contoh yang saya berikan tadi dengan pengaturan print what: "Selection". Ini dia hasilnya:
Menyisipkan gambar kedalam dokumen di dalam excel
09.54
No comments
Untuk menyisipkan sebuah obyek gambar pada lembar worksheet, ikuti langkah berikut ini. Pertama, pilihlah perintah menu Insert -> Picture, sehingga akan ditampilkan beberapa pilihan menu yang dapat Anda pilih. Pilihan Clip Art digunakan untuk membuka jendela task pane Clip Art yang berisi kumpulan kelompok gambar yang dapat Anda pilih untuk disisipkan pada worksheet.
Prosedur untuk menyisipkan obyek gambar Clip Art adalah sebagai berikut:
1. Pilih perintah menu Insert -> Picture -> Clip Art, sehingga akan tampil jendela task pane Clip Art.
2. Klik pilihan Organize Clips untuk membuka lembar kerja Microsoft Clip Organizer yang berisi obyek-obyek gambar yang dapat disisipkan.
3. Pilih salah satu kelompok gambar yang akan disisipkan, misalnya kelompok Agriculture pada bagian Collection List, sehingga akan tampil beberapa pilihan gambar dari kelompok tersebut.
4. Klik gambar yang akan disisipkan, kemudian geser ke dalam dokumen yang terbuka.
Gambar yang disisipkan akan diterima MS Excel sebagai sebuah obyek. Apabila gambar dalam kondisi terpilih, maka akan tampil titik rotasi yang berfungsi untuk memutar gambar. Untuk mengatur ukuran gambar, arahkan pointer mouse pada kotak handle, kemudian klik dan geser untuk memperbesar atau memperkecil ukuran gambar.
Untuk memutar obyek gambar, arahkan pointer mouse pada titik rotasi sampai berubah menjadi lingkaran panah, kemudian klik dan geser ke arah putaran yang dikehendaki. Jika Anda ingin memindah gambar, Anda bisa menggeser obyek gambar dan meletakkannya di posisi yang lain.
Prosedur untuk menyisipkan obyek gambar Clip Art adalah sebagai berikut:
1. Pilih perintah menu Insert -> Picture -> Clip Art, sehingga akan tampil jendela task pane Clip Art.
2. Klik pilihan Organize Clips untuk membuka lembar kerja Microsoft Clip Organizer yang berisi obyek-obyek gambar yang dapat disisipkan.
3. Pilih salah satu kelompok gambar yang akan disisipkan, misalnya kelompok Agriculture pada bagian Collection List, sehingga akan tampil beberapa pilihan gambar dari kelompok tersebut.
4. Klik gambar yang akan disisipkan, kemudian geser ke dalam dokumen yang terbuka.
Gambar yang disisipkan akan diterima MS Excel sebagai sebuah obyek. Apabila gambar dalam kondisi terpilih, maka akan tampil titik rotasi yang berfungsi untuk memutar gambar. Untuk mengatur ukuran gambar, arahkan pointer mouse pada kotak handle, kemudian klik dan geser untuk memperbesar atau memperkecil ukuran gambar.
Untuk memutar obyek gambar, arahkan pointer mouse pada titik rotasi sampai berubah menjadi lingkaran panah, kemudian klik dan geser ke arah putaran yang dikehendaki. Jika Anda ingin memindah gambar, Anda bisa menggeser obyek gambar dan meletakkannya di posisi yang lain.
Menampilkan menu dan ikon yang terdapat dalam perangkat lunak pengolah angka
09.47
No comments
Saat ini perangkat lunak pengolah angka yang paling dikenal oleh masyarakat adalah Microsoft Excel, produk dari Microsoft Coporation. Microsoft Excel adalah salah satu program lembar kerja (spreadsheet) berbasis Windows. Dengan memanfaatkan program Microsoft Excel pemakai dapat menggunaka fasilitas ini untuk berbagai kebutuhan, antara lain : membuat tabel, pembuatan grafik, penghitungan rumus, kegiatan statistik atau bahkan untuk menyusun berbagai laporan dalam berbagai kepentingan.
Untuk menjalankan Program Microsoft Excel dalam sistes Windows dapat dilakukan dengan langkah-langkah sebagai berikut :
Cara Pertama :
1. Klik tombol start
2. Klik Program
3. Pilih dan klik Microsoft Excel
Cara Kedua :
Double klik ikon Microsoft pada desktop, tunggu beberapa saat hingga muncul tampilan worksheet Microsoft Excel sebagai berikut
Untuk menjalankan Program Microsoft Excel dalam sistes Windows dapat dilakukan dengan langkah-langkah sebagai berikut :
Cara Pertama :
1. Klik tombol start
2. Klik Program
3. Pilih dan klik Microsoft Excel
Cara Kedua :
Double klik ikon Microsoft pada desktop, tunggu beberapa saat hingga muncul tampilan worksheet Microsoft Excel sebagai berikut
Menu Tab
Lembar kerja Microsoft Excel 2007 memiliki menu tab yang dapat digunakan untuk membantu pekerjaan Anda secara cepat. Tab-tab menu tersebut adalah Tab Home, Insert, Page Layout, Formula, Data, Review, dan View. Di setiap tab terdapat kumpulan toolbar-toolbar.
Lembar kerja Microsoft Excel 2007 memiliki menu tab yang dapat digunakan untuk membantu pekerjaan Anda secara cepat. Tab-tab menu tersebut adalah Tab Home, Insert, Page Layout, Formula, Data, Review, dan View. Di setiap tab terdapat kumpulan toolbar-toolbar.
a. Toolbar
Toolbar merupakan kotak yang berisi tombol-tombol untuk mempercepat proses pekerjaan yang Anda lakukan. Umumnya tombol-tombol ini dikenal dengan istilah shorcut sebagai perintah cepat/jalan pintas dari sebuah pilihan menu. Microsoft Excel 2007 memiliki tab menu berikut.
1) Tab Home
Toolbar merupakan kotak yang berisi tombol-tombol untuk mempercepat proses pekerjaan yang Anda lakukan. Umumnya tombol-tombol ini dikenal dengan istilah shorcut sebagai perintah cepat/jalan pintas dari sebuah pilihan menu. Microsoft Excel 2007 memiliki tab menu berikut.
1) Tab Home
Tab home berisikan perintah-perintah standar (dasar). Elemen tab Home terdiri dari submenu berikut.
a) Clipboard
Kegunaan dari submenu clipboard adalah untuk menampung/ menyimpan data sementara hasil copy atau hasil pemotongan data. Dalam submenu ini terdapat perintah-perintah dalam bentuk ikon (tombol).
b) Font
Submenu Font terdiri dari kumpulan beberapa tombol seperti pada tabel berikut.
c) Alignment
Submenu Alignment terdiri dari ikon (tombol) seperti pada tabel berikut
d) Number
Submenu number terdiri dari ikon (tombol) seperti pada tabel berikut
e) Styles
Submenu Styles terdiri dari ikon (tombol) seperti pada tabel berikut.
f) Cells
Submenu Cells terdiri dari ikon (tombol) seperti yang ditunjukkan pada tabel berikut.
g) Editing
Submenu Editing terdiri dari ikon (tombol) seperti yang ditunjukkan pada tabel berikut.
2) Tab Insert
Tab ini digunakan untuk memasukkan instruksi-instruksi ke dalam lembar kerja seperti pembuatan tabel, memasukkan gambar, modelmodel grafik, membuat link, serta memasukkan simbol-simbol. Tab ini terdiri dari komponen-komponen sebagai berikut.
a) Tables
Nama dan fungsi submenu Tables terdiri dari ikon (tombol) seperti yang ditunjukkan pada tabel berikut.
b) Illustrations
Nama dan fungsi submenu Illustrations terdiri dari ikon (tombol) seperti yang ditunjukkan pada tabel berikut.
c) Chart, digunakan untuk membuat grafik dengan berbagai model.
d) Text, digunakan untuk membuat tex box, menyisipkan header and footer, membuat huruf indah, menyisipkan objek, dan menyisipkan simbol.
e) Link, Digunkan untuk menyisipkan Link pada Lembar kerja
3) Tab Page Layout
Tab page Layout digunakan untuk mengatur data, bagian dari tab ini adalah sebagai berikut.
a) Themes, digunakan untuk mengatur pewarnaan, tata letak, dan efek huruf.
b) Page Setup, digunakan untuk mengatur batas tepi kertas (margin), model dokumen (orientasi kertas), mengatur ukuran kertas (size), mengatur area pencetakan (print area), mengatur penggalan halaman (page break), memberi background dokumen, dan mencetak/memberi judul tabel.
c) Scale to fit, digunakan untuk mengatur lebar, tinggi, serta skala kolom atau baris secara otomatis.

d) Sheet Option, digunakan untuk menampilkan garis bantu serta heading suatu data.
e) Arrange, digunakan untuk mengatur tata letak gambar serta perataan, group, dan rotasi gambar.
4) Tab Formula, digunakan untuk memasukkan rumus (fungsi logika, fungsi text, format keuangan, fungsi tanggal, dan waktu).
Tab Formula
5) Tab Data
Tab data digunakan untuk memasukkan data eksternal, merefresh data. Pada bagian Sort dan Filter digunakan untuk mengurutkan dan memfilter/menyaring data. Di bagian Data Tools digunakan untuk membuat teks berkolom, sedangkan pada bagian Outline digunakan untuk proses grup dan melepas grup suatu data serta membuat subtotal.
6) Tab Review
Tab Review digunakan untuk mengeja kesalahan tata bahasa, pemberian komentar, serta penguncian data (keamanan data).
7) Tab View
Tab View digunakan untuk melihat tampilan lembar kerja, mengatur ukuran tampilan lembar kerja dalam layar, serta pengaturan jendela lembar kerja.
Langganan:
Komentar (Atom)